How to get started with our SuperOffice on-prem Integration
Installation
Click on this link to install the app.
When the app has been installed you'll be redirected back to the Goava settings page. Select SuperOffice from the dropdown, then the configuration will be visible.
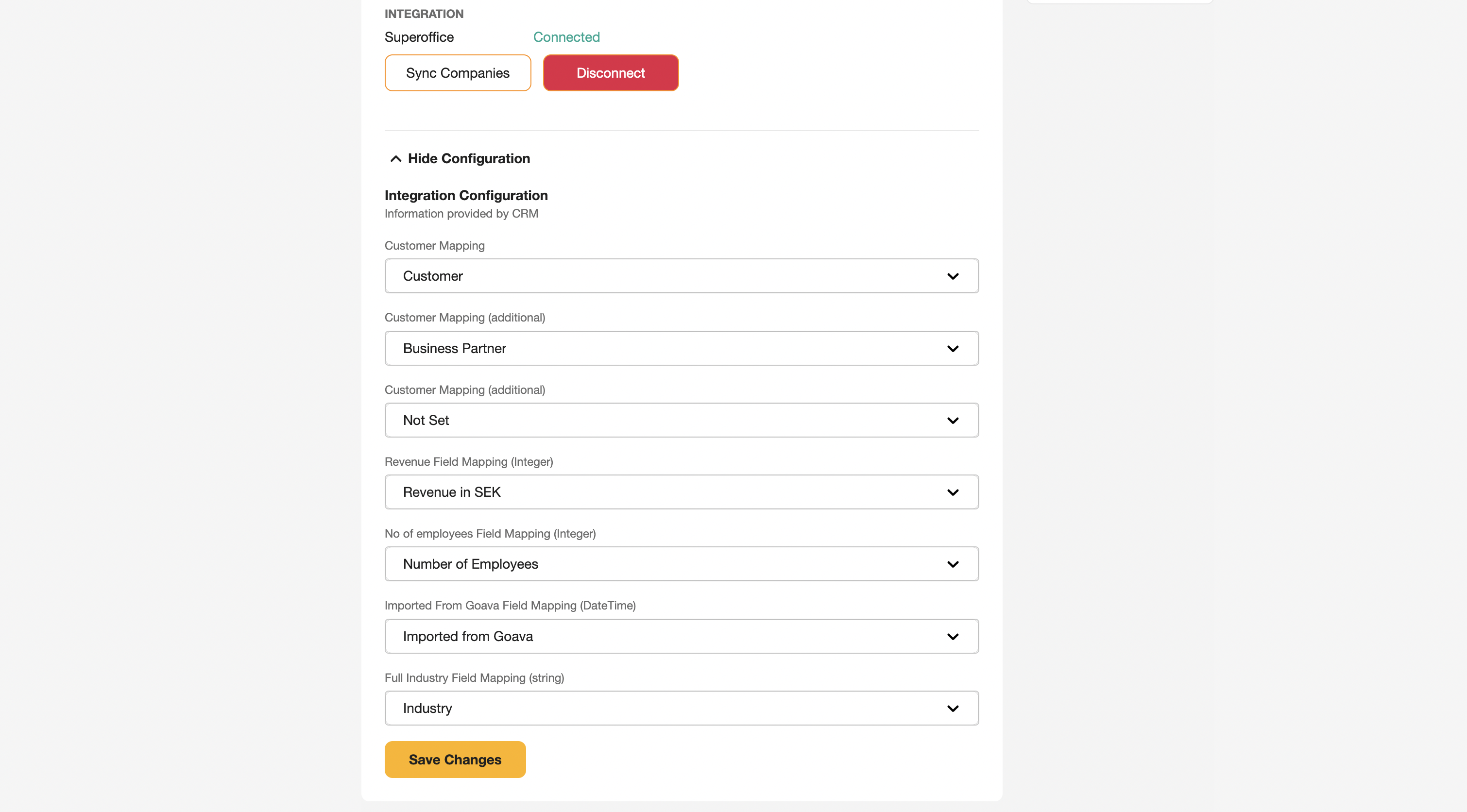
In the configuration, you can map fields for Revenue, Number of employees, Customer Mapping, Industry (SNI/NACE) and Imported from Goava.
Customer Mapping allows to select from the Category field in SuperOffice and select up to three categories that you use as customer status.
Imported from Goava is a feature that prints out the date when the company was created or updated by Goava. To use this feature you need to create a custom date field in SuperOffice and then you select that field in the dropdown. This enables you to track which companies come in from Goava and with the date feature, you can also keep track of how many for each month - in other words, important analytics.
When you're done with your configuration you can click connect and then Sync companies button.
How it works
Once everything is set up and you have connected you can click Sync companies and this will start the import of companies from SuperOffice to Goava. NOTE that only companies with valid org. nr/CVR/Business ID will be synced. The companies will always be assigned to the user in Goava that corresponds to the user that is listed as Our contact in SuperOffice. And stage mapping looks like this:
-
Companies that haven't had any Sales opportunities in SuperOffice - Qualified
-
Companies with open Sales opportunities in SuperOffice- Converted
-
Companies with Categories that have been defined as customer categories in the configuration - Customers
-
Companies with closed lost Sales opportunities - Denied
Companies that haven't had any Sales opportunities in SuperOffice - Qualified
Companies with open Sales opportunities in SuperOffice- Converted
Companies with Categories that have been defined as customer categories in the configuration - Customers
Companies with closed lost Sales opportunities - Denied
When you go to SuperOffice again you'll notice that you have a shiny new tab on your company objects which shows the company dashoard from Goava in SuperOffice. In order for this feature to work the company needs to have a valid org. nr/CVR/Business ID in SuperOffice.
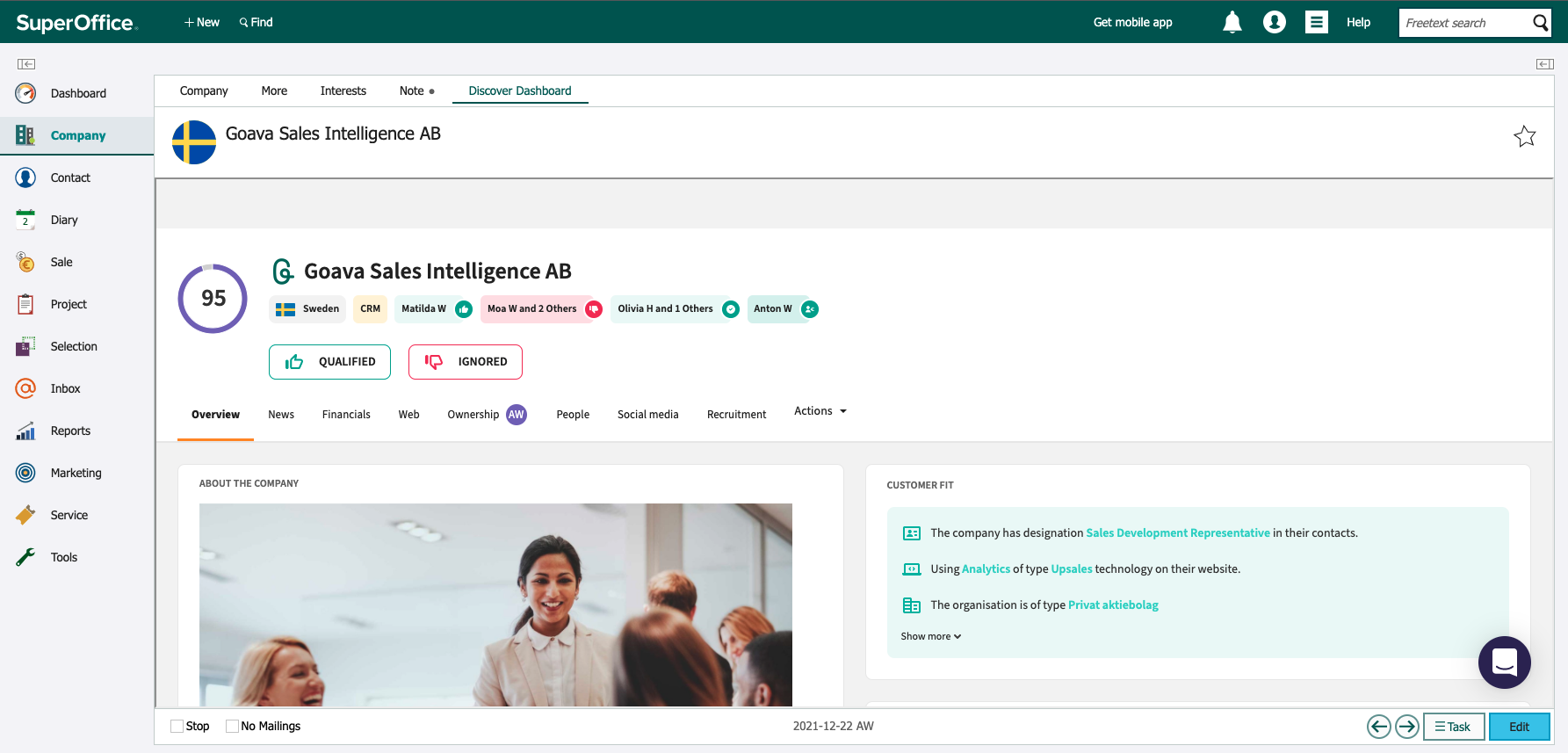
When you Qualify companies in Goava now, they will automatically be created in SuperOffice and you'll be assigned to that company. If the company already exists and doesn't have a owner in SuperOffice that company will be updated and you'll be assigned. The Company data you'll get automatically in when exporting from Goava is:
-
Company name
-
Organisation number/CVR/Business ID
-
Postal and visiting address
-
Website
-
Website description (mapped to Notes)
-
Phone
-
No of employees (if mapped)
-
Revenue (if mapped)
-
SNI/NACE code and text (if mapped)
-
Date it was imported/updated by Goava (if mapped)
Export contacts
You can also export contacts from Goava with one click which are then created in SuperOffice with name, email, phone and title (all depending on availability).
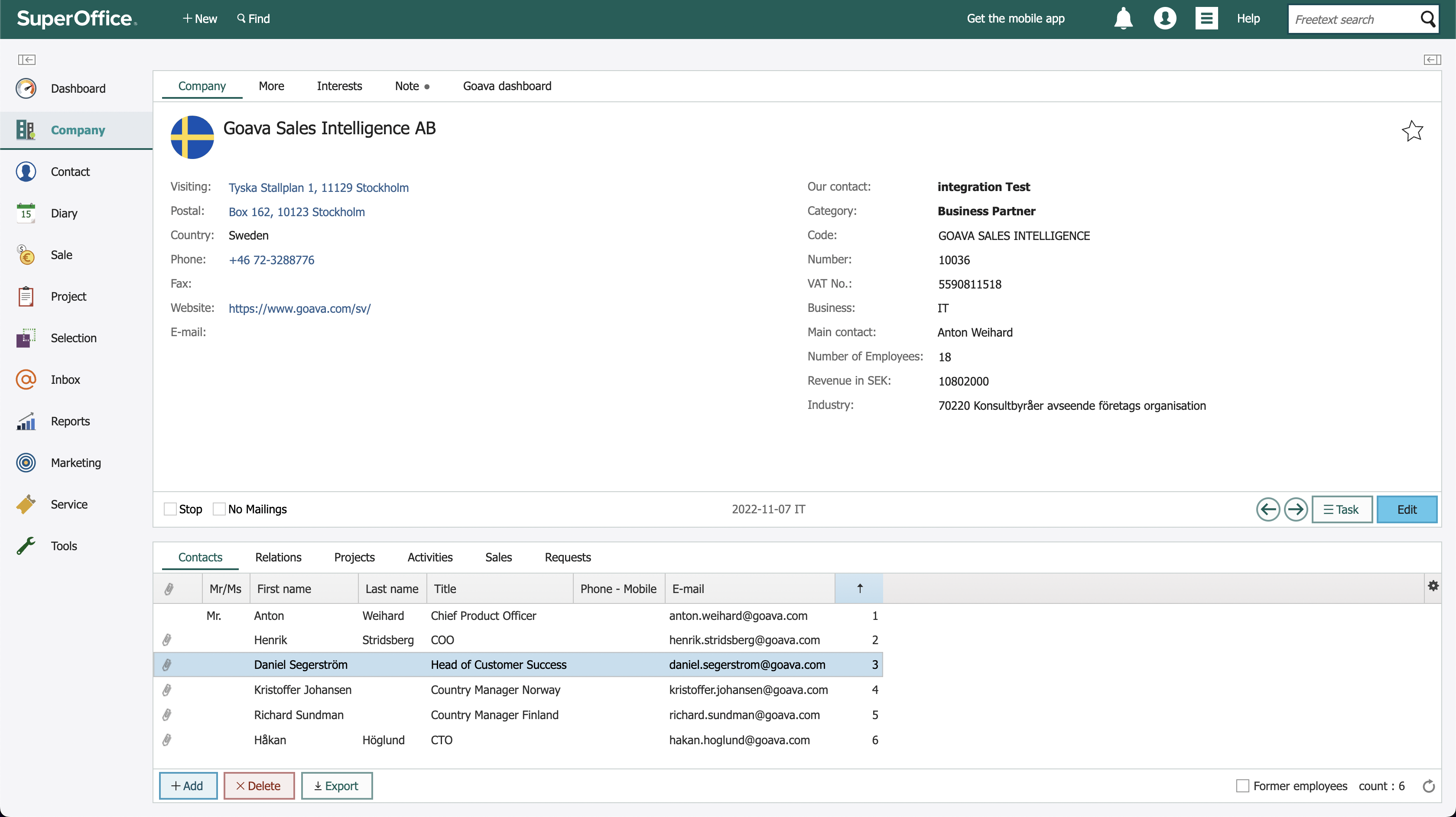
We also use Webhooks to track changes from SuperOffice so we can reflect that in Goava. This enables us to automatically update Goava when you sign a new customer or when a company changes owner in SuperOffice for example.
Export of stories
If you find a news story or recruitment posting that you find interesting you can export them as a note on the company by clicking on Export article, and you guessed it - you don't have to leave Pipedrive to do this.
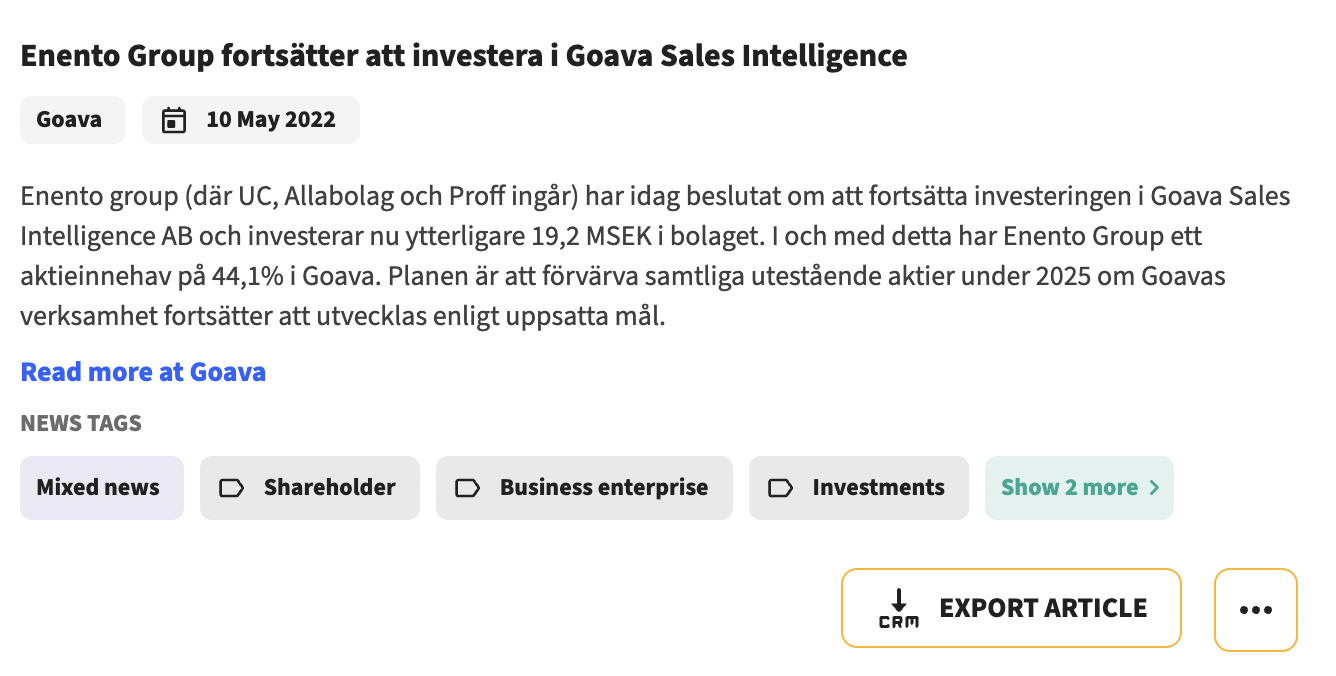
Prospecting in SuperOffice
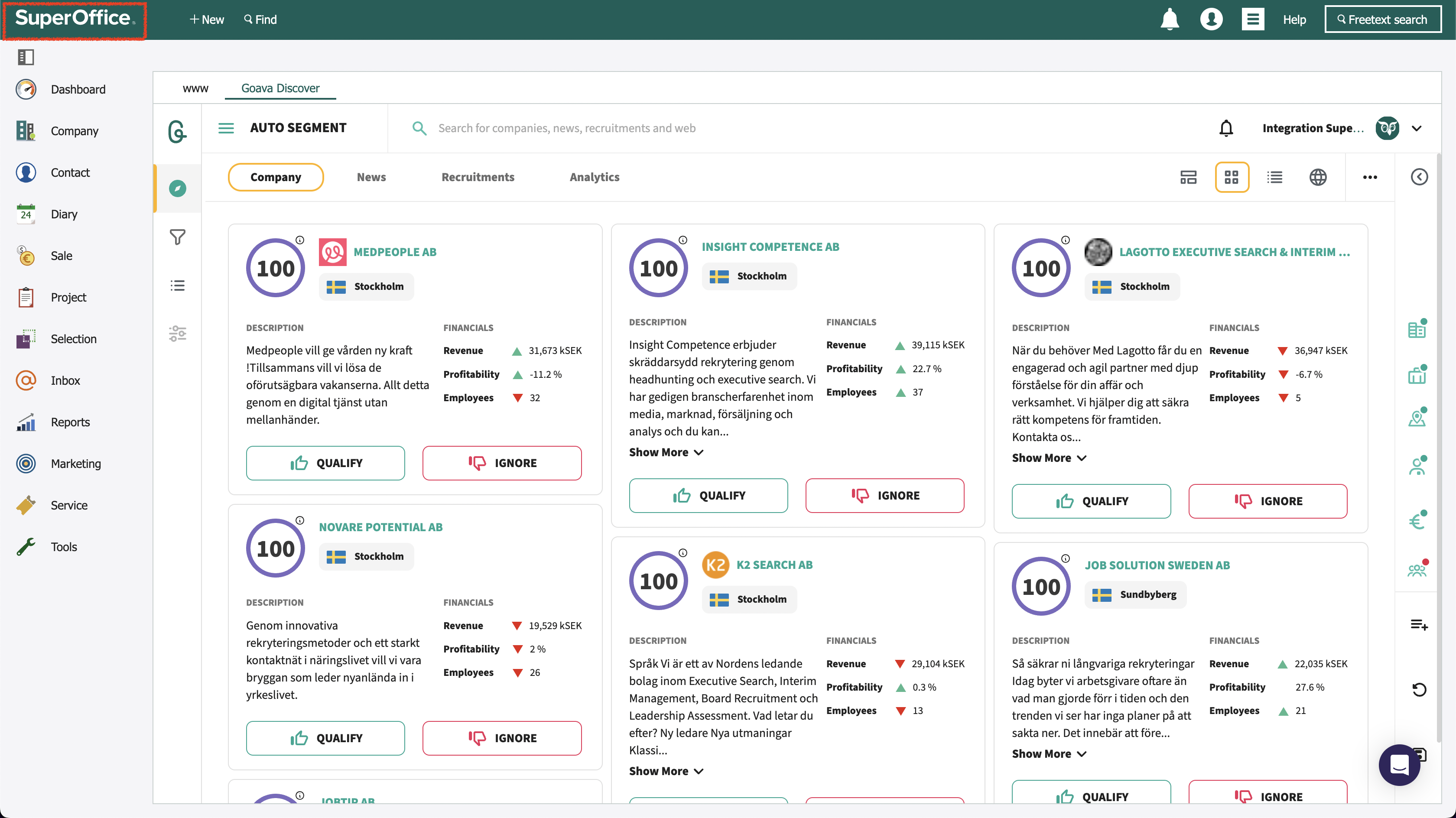
When the Goava app has been installed in SuperOffice you'll have access to Discover prospecting directly from the CRM and you'll find it by clicking on the SuperOffice logo in the top left corner.
This can be modified and placed elsewhere if you prefer.